Every website needs to be set up to track useful data from visitor interactions on your website. Most people think that by installing Google Analytics directly on your website is enough. But, this only provides a very small of tracking features. The best way to set up your tracking is with the help of Google Tag Manager and #1 awesome plugin that gives us some super advanced features.
But, first let’s understand more about WordPress tracking…
What Is Website Tracking? WordPress tracking is the ability to visually see user activity and interactions from customers on your website. These interactions are monitored using Google Analytics with the help of Google Tag Manager and your webpages data layer. Overall, this information tracks individual users on your website and from the different devices they use, so that you can make better business decisions.
In this article, I will show you how to implement essential tracking on your WordPress website.
1. What Are The Types Of WordPress Tracking
WordPress tracking is being able to collect data on both unique and returning visitors. There are many types of things you can track on your website, depending on your business objectives you may not want to install of these. Please find them below…
- Page view tracking – page view tracking is an instance of a page being loaded by a visitor.
- Link Click Tracking – link click tracking counts the total amount of times links are clicked over a given time period.
- Button Click Tracking – button click tracking counts the total amount of times buttons are clicked over a given time period.
- Conversion tracking – conversion tracking counts the amount of times a desired action happens and PDF downloads.
- Contact Form Tracking – contact form tracking is tracking events Such as how many people fill out the contact form.
- E-commerce tracking – e-commerce tracking counts the number of transactions your website makes, calculating the total revenue for that time period.
- Enhanced E-commerce and product event tracking – Enhanced E-commerce and product event tracking lets you send product impressions, promotion, and sales data to Google Analytics.
- Enhanced E-commerce and funnel tracking – Enhanced E-commerce and funnel tracking allows you to assess how people interact with your website leading up to a purchase.
- Content Group Tracking – content grouping allows you to measure how each area on your website perform.
- Facebook Conversion Tracking – Facebook conversion tracking basically shows you where visitors are clicking when they come to your website from Facebook ads.
- A/B Testing Tracking – A/B testing tracking allows you to assess which version of your web page perform the best to increase conversion rates on your web page.
Later in this article I will discuss more about each of of these and I will show you exactly how to set these up.
2. Why Is WordPress Tracking Important?
WordPress tracking is important as it forms the basis of all the business decision.
For instance which product category does best?
What content topic do people want to hear more about?
What are the Top selling product, and worst selling products?
All the questions need answers to so that we know where to focus our limited resources, and insights into the campaigns that perform best so we
3. Understanding The Data Layer
In the next section, I will show you how to install these tracking features. However, before we can do this you need to understand your web page data layer.
In short the data layer is a repository on your web page where information can be stored. For example, a visitor purchases a product. In WordPress and woo commerce plugin has PHP script that dynamically declares all the product information of that user at that time of purchase. Because of the advanced features of WordPress this is done automatically, and you do not need to tamper with this.
However, to be able to send all this wonderful information (such as product name, category, cost etc…) to Google analytics you first need to send this information from your web page to the data layer where it will be stored. There are two main ways you can do this.
The first way is to manually write the code using the window.dataLayer.push({…}); java script function.
The second way is with a plugin. In this example I will show you how to push data to your wordpress website daya layer with just using one plugin.
In addition, we do not always need to use the data layer. We only need to use it when we transfer information from the website to google analytics. In this particular blog article I will demonstrate the data layer when setting up four of the main tracking types. These are:
- Ecommerce tracking
- Enhanced ecommerce and product event tracking
- Enhanced ecommerce and funnel tracking
- Content group tracking
But, before we can set these up it is best if we fiurst configure our website with more basic functionality. Please see below…
3. Configurating Your Tracking Environment
Basically here we are setting google tag manager, google analytics google optimise with the use of a single plugin. google tag manager [walkthrough] and page view tracking for your wordpress website
To get the most out of your wordpress tracking you need to first configure your wordpress website. Firstly, you will to create accounts for google tag manager, google analytics and google optimise. Then install the google tag manager plugin by Thomas gigar. Luckily, these products are free and they are so powerful.
In the below video I show you how to Configurating google tag manager, and page view tracking for your wordpress website
- Install Google Tag Manager Plugin
- Create Google Account
- Create Google Tag Manager Account
- Test Config
- Create Google Analytics Account
- Configure Your First Tag
- Test Google Analytics Config
3.1 wordpress tracking environment [expert reporting] configuration
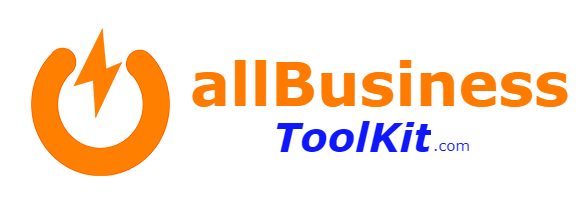
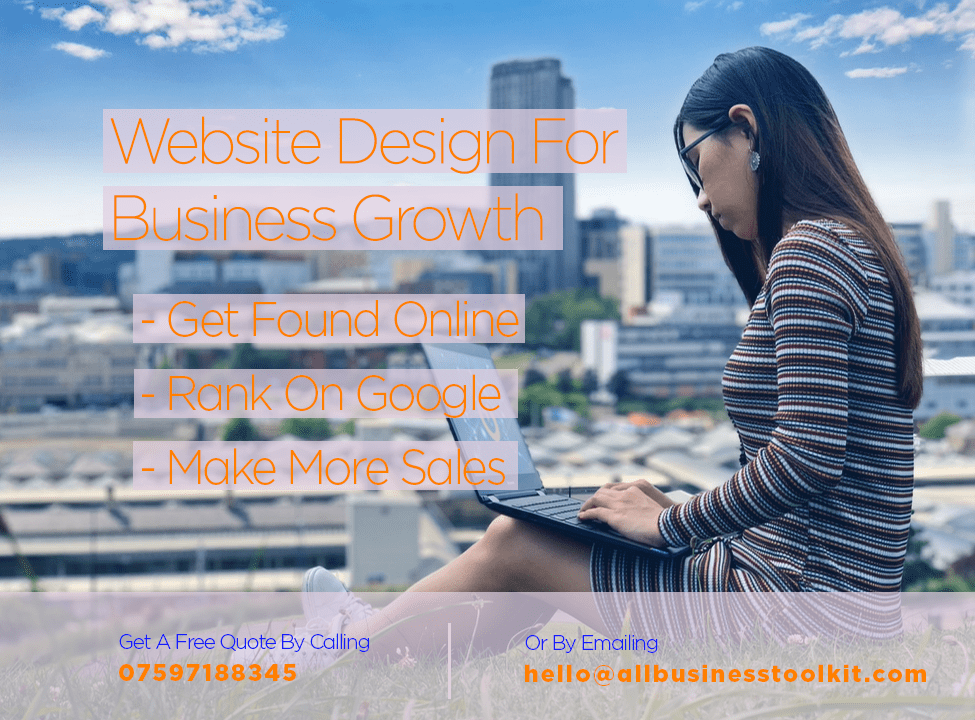

Thanks for the Info